どんな時につかう?
一旦納品後、まだクライアント側での作業が残っている場合や分業する場合などは、
簡単にベーシック認証をつけはずししたいという要望が出ることがあります。
また、過去にもご紹介過去にもご紹介した、かつて大人気だった(っぽい)WP BASIC Authが使えない、
WP BASIC Authでベーシック認証が効かないという方にも有効な、
2020年時点でちゃんと機能する認証プラグインをご紹介します。
但し、正常動作するベーシック認証をかけるプラグインは、
残念ながら今のところないようです。
その代わりのプラグインとして、認証プラグインのご紹介となります。
どのような動作になるのか確認したい場合は、
先に本ページ下部の「プラグインの動作デモ」をご確認ください。
プラグイン名:Password Protected
まず、WordPress管理画面の左サイドのメニューから「プラグイン」>「新規追加」をクリック。
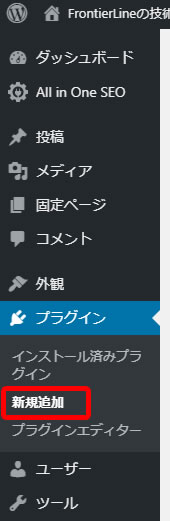
新規追加画面に切り替わったら、画面内の右上のほうにあるキーワード入力部分に、
「Password Protected」と入力します。
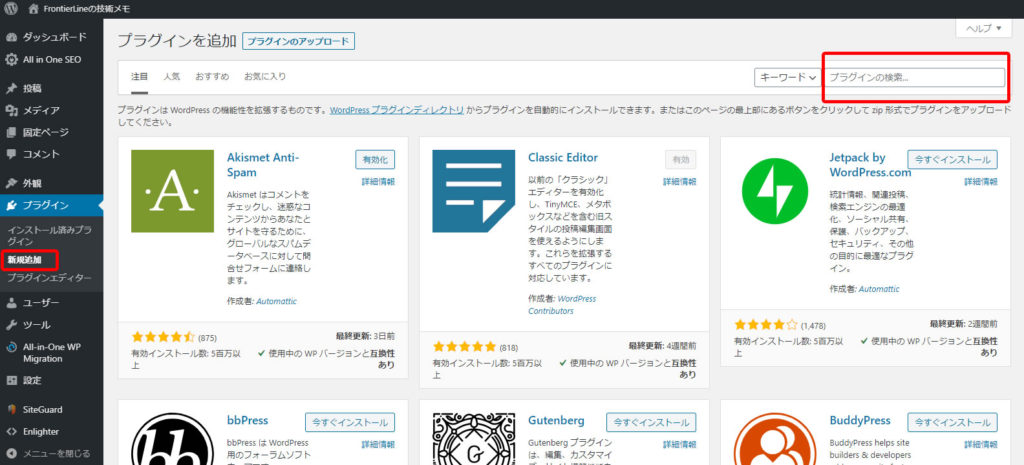
検索結果に「Password Protected」が出てきますので、「今すぐインストール」をクリック!
少しするとそのボタンが「有効化」ボタンに切り替わるので、「有効化」をクリック!
これでプラグインを使う準備が完了です。
プラグインの設定方法
「設定」>「パスワード保護」のページを開きます。
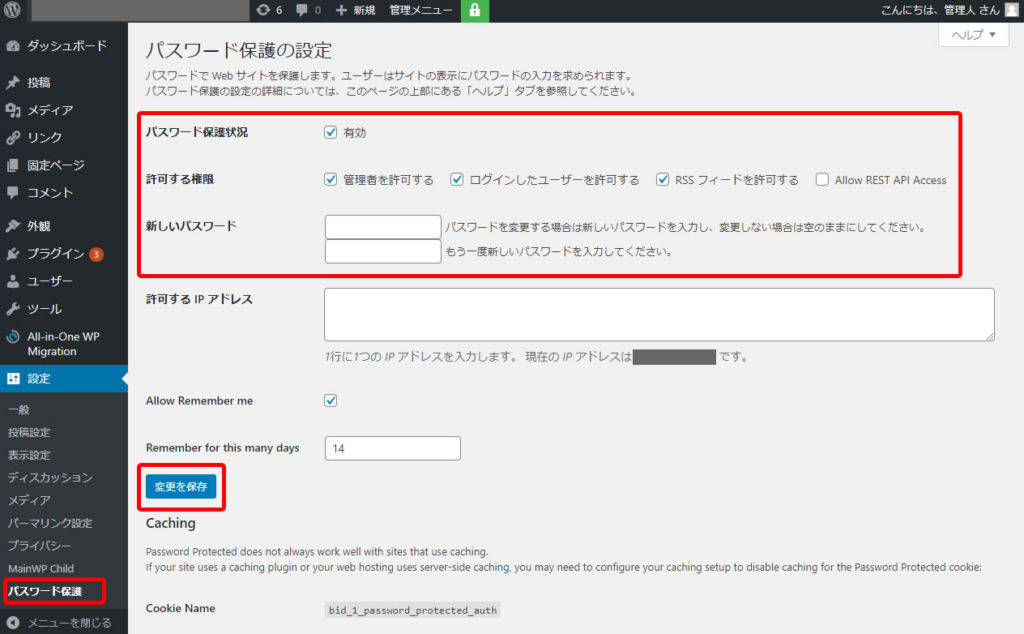
添付の赤枠部分が最低限設定すべき項目です。
パスワード保護状況:有効にチェックを入れると有効化されます
許可する権限:状況に応じてチェック
新しいパスワード:一番最初はパスワード設定が必要ですので、任意のパスワードを入力してください
最後に「変更を保存」をクリックして完了です。
有効化されると、管理画面は下記のようになります。

プラグインの動作デモ
実際に動作するデモはありませんが、
許可された権限以外のユーザーがサイトにアクセスしようとすると、下記のような画面になります。
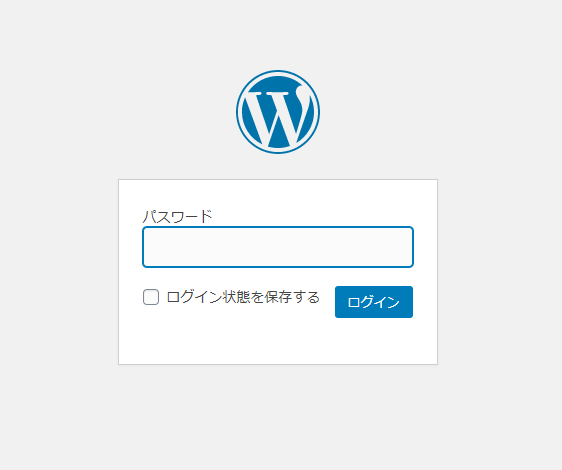
パスワードを入力し、パスワードが正しい場合は、
フロントエンドのトップページに遷移します。
管理画面にログインしていない状態でアクセスしてみて、
有効となっているかの確認もお忘れなく!
応用編:さらにカスタマイズ
WordPressのロゴを非表示にしたり、独自のロゴにしたり、
背景色を変更したり・・・パスワード入力画面をカスタマイズしたいですか?
その場合は下記の記事のプラグインがおすすめです!
WPプラグイン:ログイン画面をカスタマイズしたい:Custom Login Page Customizer






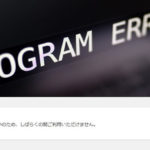

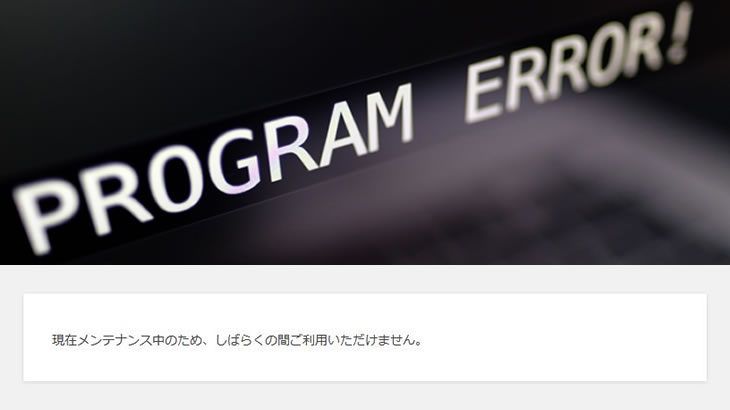
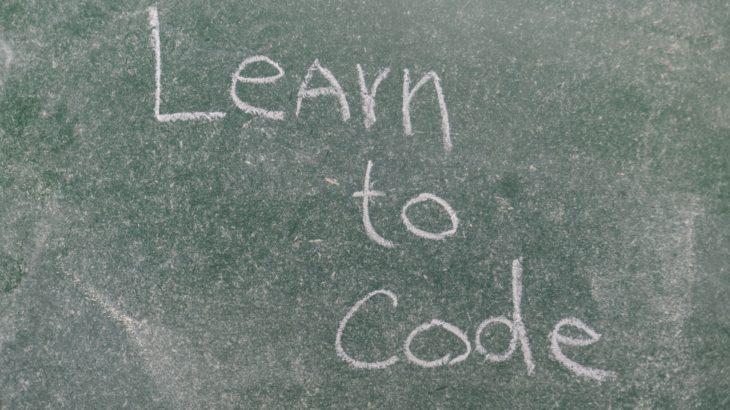
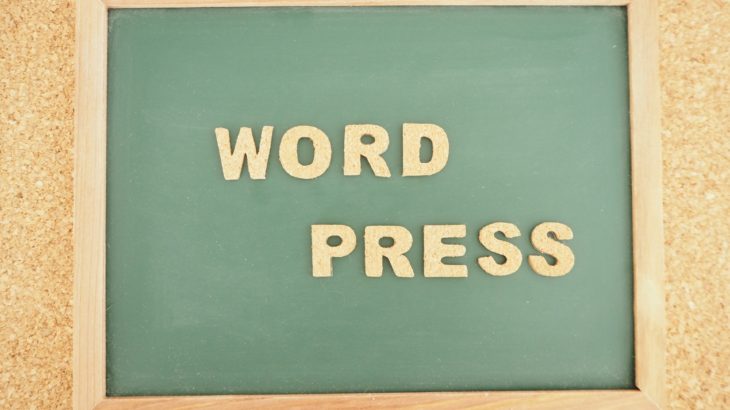
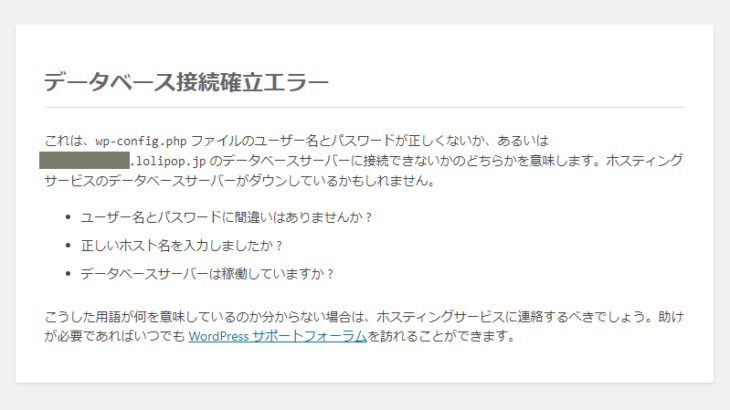
コメントを書く